How To Make Cool Text In Photoshop
Press D to make sure that Photoshop’s colors are the default black and white. Select the Gradient tool from the Tools panel. Or press Shift+G until the Gradient tool is active. Select the Linear Gradient fill from the Options bar. In the Options bar, click the Gradient picker (down-pointing arrow) and select the Foreground to Background gradient.
Shares 15K Remember how scary it was when you were a little kid and you had to start reading books in school that didn’t have any pictures in them? Truth be told, that little kid still exists inside all of us; it’s one of the reasons why print media designs often rely on photos and illustrations rather than walls of bland text. But text doesn’t have to be boring-after all, text is just another form of visual imagery, one that can become a beautiful work of art with the use of or interesting Photoshop effects. To help print designers in 2014 incorporate cool text effects into the visual identity of their designs, here are some of our top picks for the best Photoshop text tutorials. Easy Photoshop Text Tutorials for Beginners If you’re still learning the fundamentals of design or want some quick-and-easy text ideas to jazz up your print designs, these beginner tutorials will be a big asset. In your lessons you’ll learn how to apply texture and 3D effects, create logos, utilize masks and other simple techniques for enhancing your text.
Intermediate Photoshop Text Tutorials These text tutorials are a little more advanced and require some basic knowledge of various Photoshop techniques-but don’t worry, each tutorial provides links to the supplementary information you’ll need to complete the design. In some cases, additional programs may be required, such as Adobe Illustrator. Advanced Photoshop Text Tutorials These Photoshop tutorials are for more knowledgeable designers, helping them to create beautifully complex word art and 3D special effects. Many of these tutorials will require the use of additional software, such as 3D rendering tools.
He and his crew have hunted down Woonan’s former crew members one by one, and along the way, they find the map that will take them to the hidden island. One of the pirates going to great lengths to attain the treasure is El Drago. Even after his disappearance, the tales of his gold being stashed away in a remote island continue to persist, a juicy target that other pirates lust for. The map is not all they come across; they also manage to come into contact with the straw hat pirates. 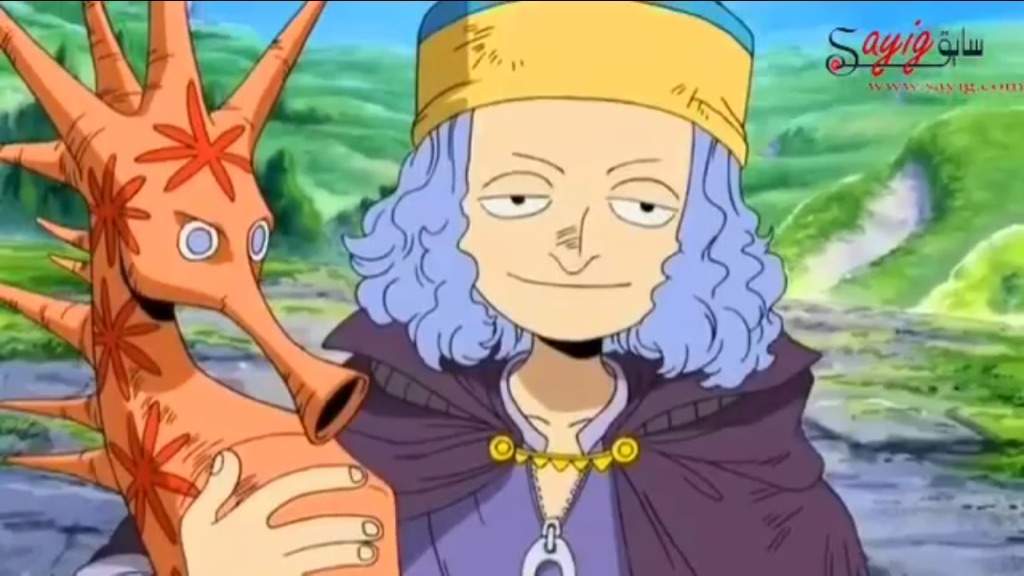 After a short battle, Luffy and company are robbed and separated from one another.
After a short battle, Luffy and company are robbed and separated from one another.

Easy Photoshop Text Effects
BONUS: Conclusion Creating art with words will never die, no matter how advanced our capabilities for image rendering take us. When paper with moving images like a computer screen becomes commonplace, designers will still be using text to convey their message and create visual interest. Challenge yourself to design with stunning text and see where your creativity takes you. We’d love to see what you come up with, so share examples of your best text effects in the comments below. And if you know of other helpful Photoshop text tutorials or you’ve created tutorials of your own, now’s your chance to share them with the world. For more interesting Photoshop techniques, be sure to check out our list of the.
Final Image Preview Resources • font. Step 1 Create a new document, 800×500 pixels, or any other dimensions depending on the text you’re going to create. Then, set the Foreground color to #b7e101, and the Background color to #74a203, and pick the Gradient Tool. Choose the Foreground to Background fill, and click the Radial Gradient icon in the Options bar, then click and drag from the center of the document to one of the corners to create the gradient fill. Create the text in Bold All Caps using the color White and the font Familian with a Size value of 175 pt, then, set the Tracking value in the Character panel ( Window > Character) to 100 to avoid overlapping. Go to Layer > Rasterize > Type to rasterize the text layer, then duplicate the text layer and make the original layer invisible by clicking the eye icon next to it. Step 2 Double click the copy text layer to apply a Gradient Overlay effect, and click the Gradient drop-down option to create the gradient used.
Fancy Text In Photoshop
There are only two colors used: #fffca6 to the left, and #cce80d to the right. This is how the text should look like. Step 3 Go to Edit > Transform > Skew, and move the upper corners to get a result similar to the one below. Then press Enter to get out of the Skew Mode. Pick the Rectangular Marquee Tool, and draw a 5 x 188 px rectangle on top of the first letter. You can check the dimensions in the Info panel ( Window > Info). Create a new layer on top of all layers and fill the selection with white.